コピーアンドペーストはデジタル技術がもたらした最高の恩恵の一つだと思います。
また、デジタル技術が発達することにより、テキストも様々な特徴を持ちはじめ、リッチテキストというものが現れました。
ただ見ているだけなら読みやすくなっているリッチテキストですが、コピーアンドペーストをするときに一緒にテキストの情報もコピーされてしまって困ったことはありませんか?
今回はリッチテキストをコピーした時にプレインテキスト(テキストの文字情報だけ)をコピーできる Mac の常駐アプリ「Get Plain Text」を紹介します。
(2016/9/3現在 無料)
こんな時に役に立つ
ちょっとメモするときとか資料をまとめる時とかに使うエディタに何を使っていますか?
僕はデフォルトでインストールされているメモ帳にとりあえず書き込み、残しておきたい情報を Evernote に移動して管理しています。
ですが、どちらのエディタもリッチテキストを扱える優秀なエディタなのです。
これはありがたいことですが、困ったことも発生します。
例えば Mac App Store のページでこのようにコピーしたとします。
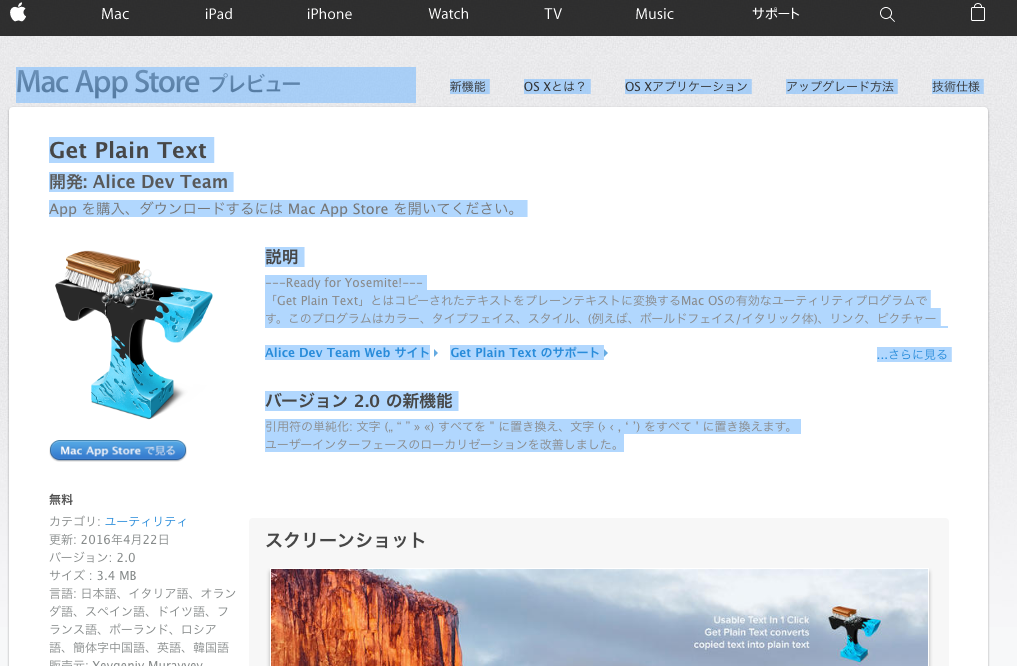
そしてこれをメモ帳にペーストすると。
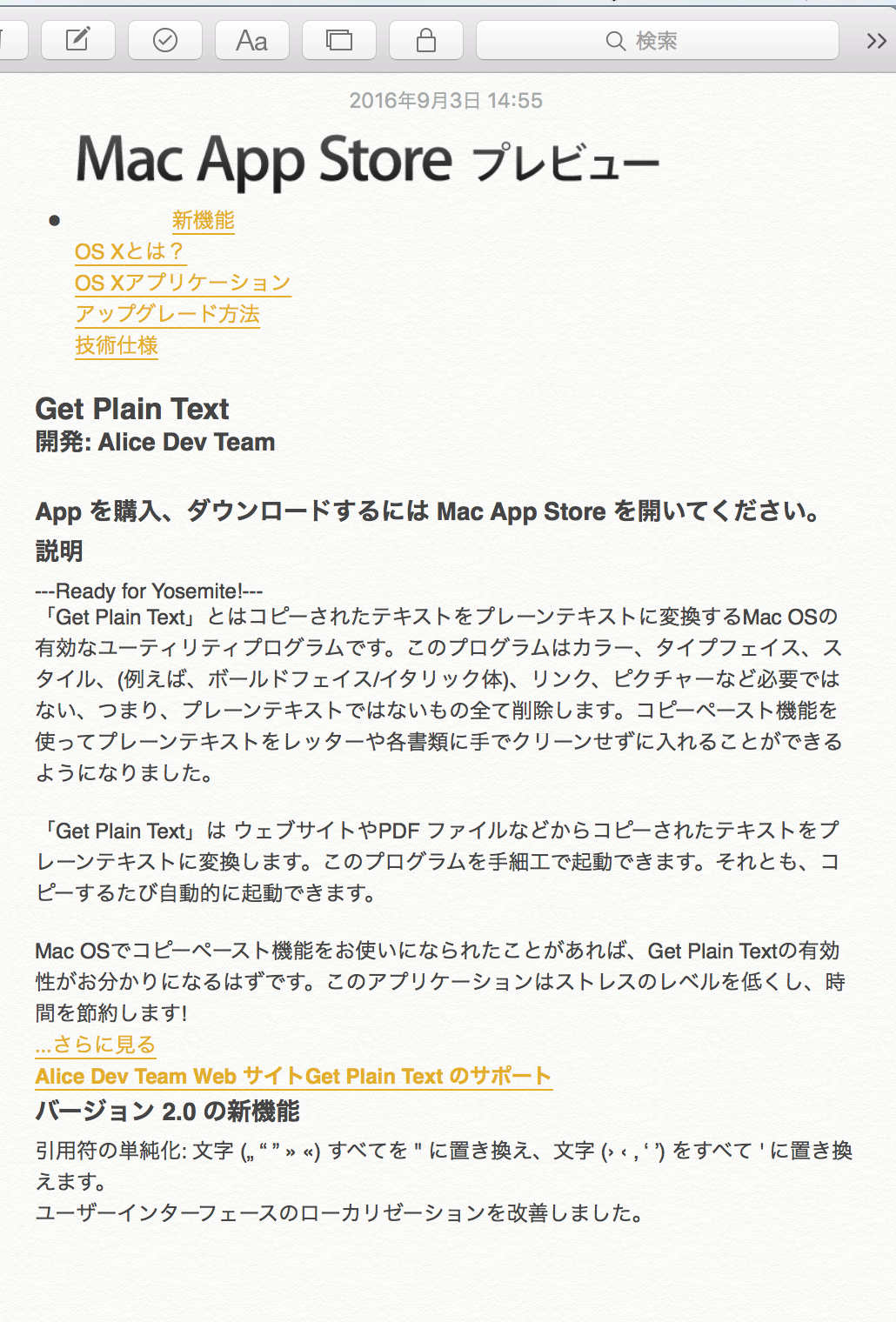
このように元のフォント情報を持った状態で貼り付けられてしまいます。
ただのテキストとして扱いたいのに、こんなふうになってしまった経験ありませんか?
ちなみに Evernote でも
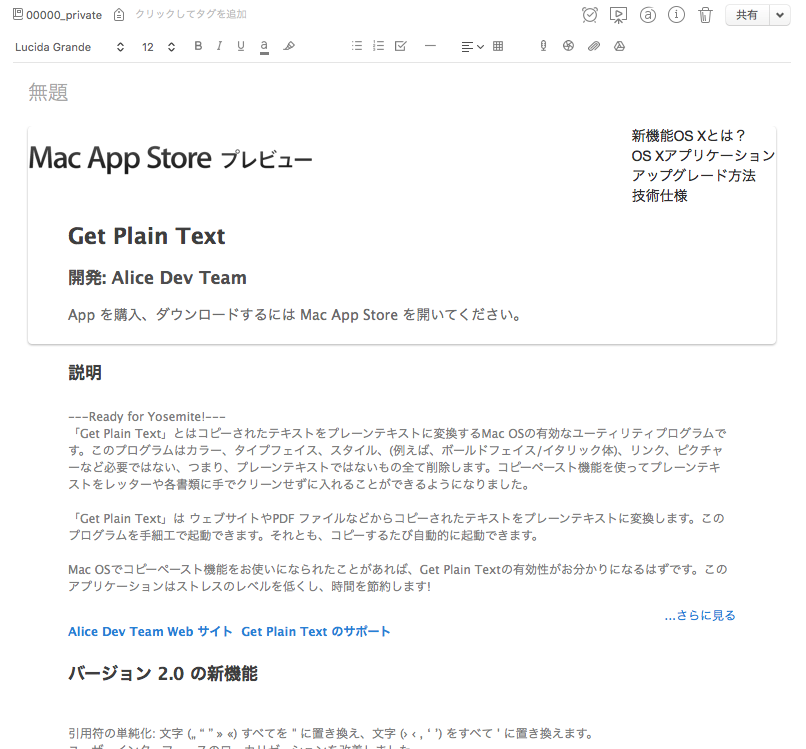
Word でも
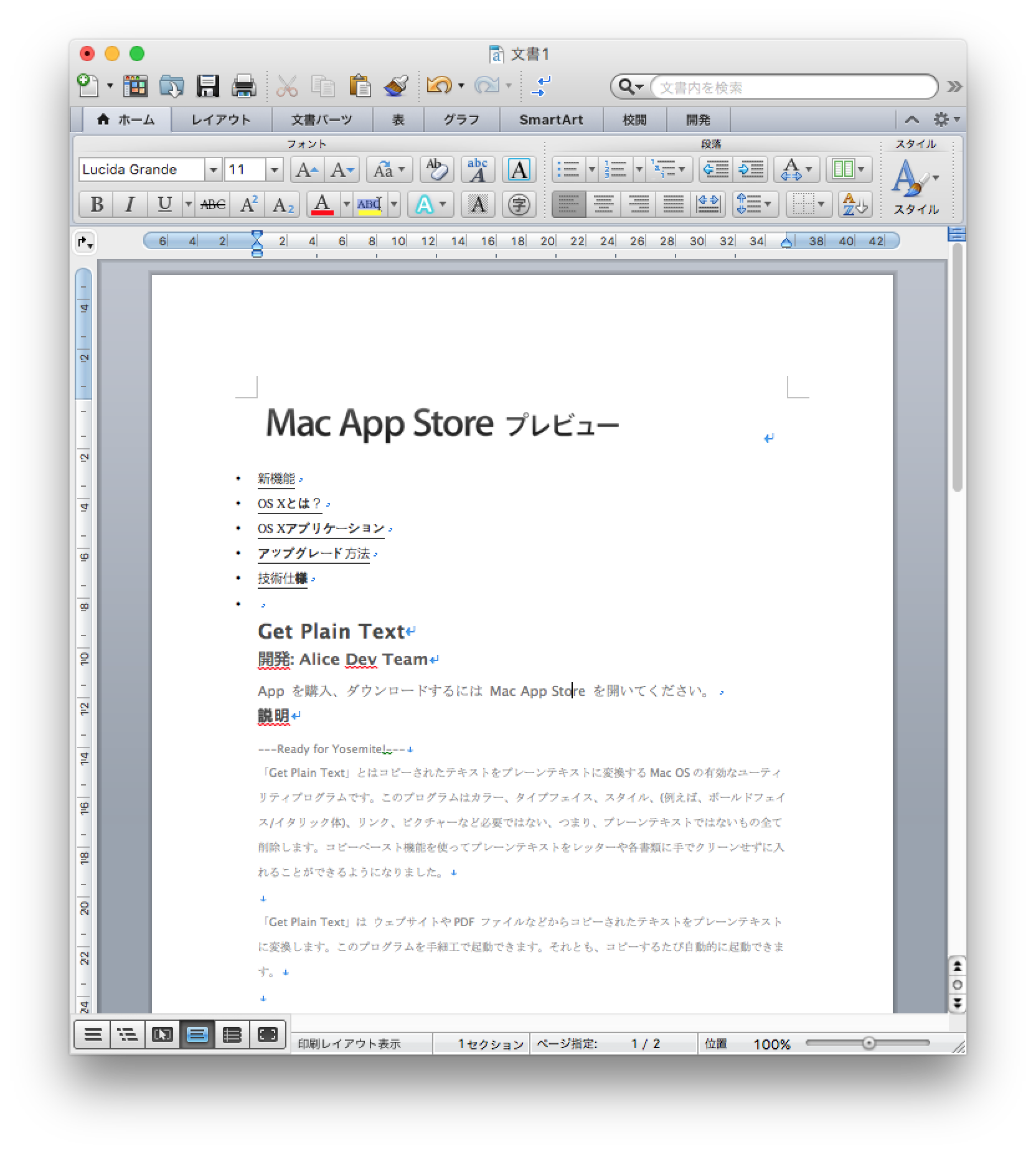
リッチテキストとして扱われてしまいます。
どうやったらプレインテキストになるのか頭を悩ませたことがあると思います。
(僕は一度プレインテキストだけ扱うエディタに貼り付けてから、再度コピーしていたこともありました。)
こんな時にこのアプリが役に立ちます。
使い方
使い方はとっても簡単。
Get Plain Text を起動して、自動消去にチェックを入れるだけです。
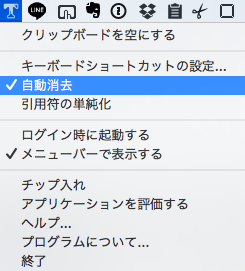
この状態でコピーしたものは全てプレインテキストとして扱われます。
再度同じものをコピーしてメモ帳に貼り付けてみると
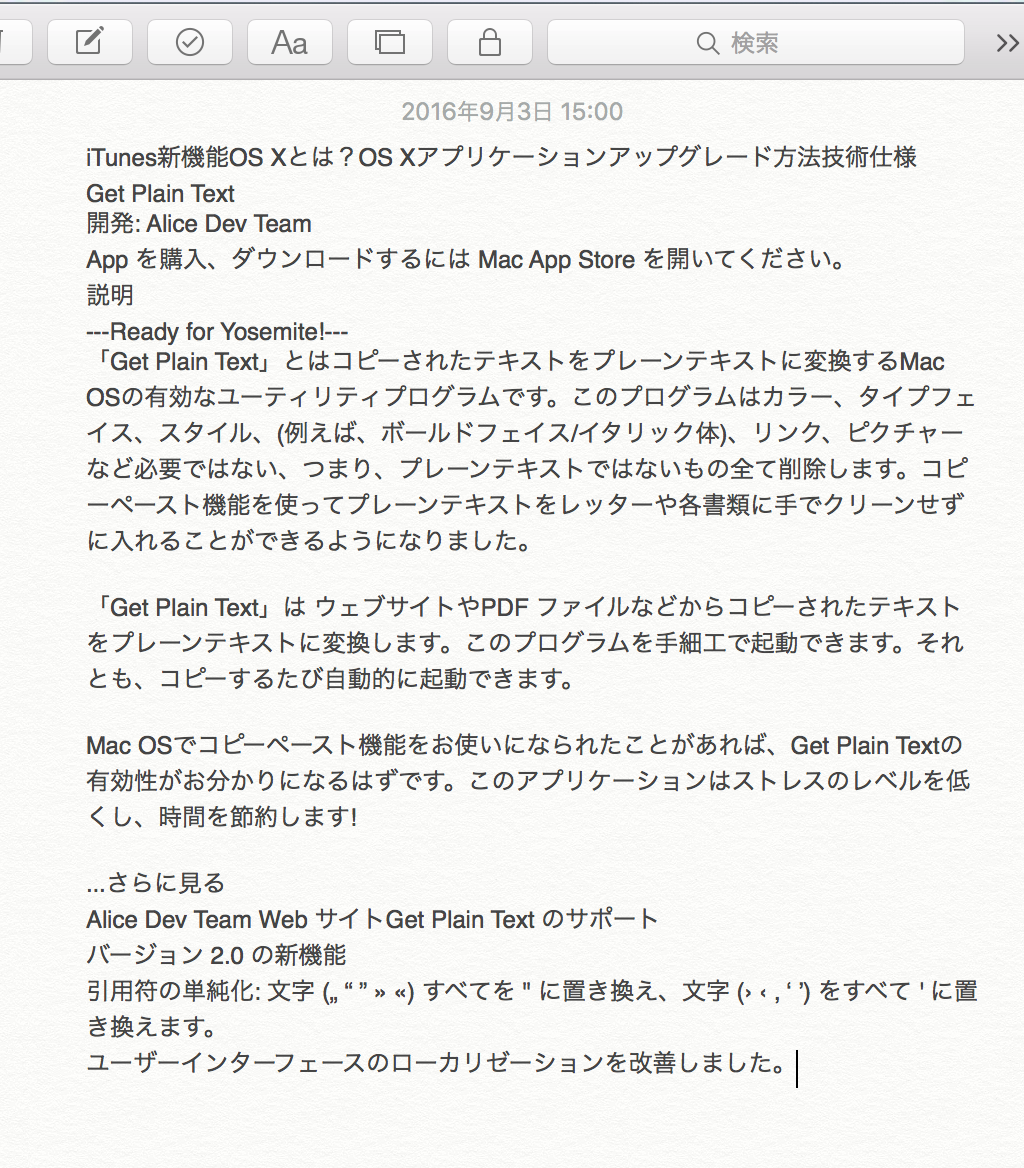
うまくいきました。
リッチテキストとして扱いたいときは、この自動消去のチェックを外すだけでいつもどおりのコピーアンドペーストができるようになります。
ショートカット機能
自動消去のチェックをいちいち変更するのが面倒な方むけてにショートカット機能もあります。
Get Plain Text をクリックして「キーボードショートカットの設定」をクリックすると、ショートカットキーの設定ウィンドウが出てきます。
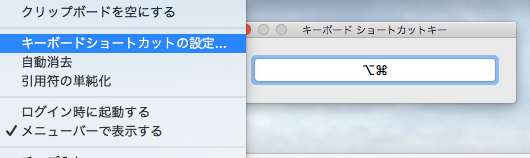
ここで設定したショートカットキーを押しながらコピーをすると、プレインテキストとしてコピーされるようになります。
(デフォルトでは Command + Shift になっていますが Clipy とショートカットキーがかぶるため変更しています。)
最後に
プレインテキストを扱いたいことはいつもではないにしろ、発生すると思います。
そんな時にこのアプリの存在を思い出してください。
以上「Get Plain Text」の紹介でした。